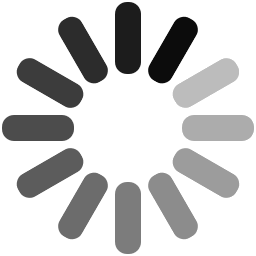Wie man DDEV auf einem Apple M1 Mac installiert
Es passiert nicht oft, dass ich zu den Early Adopters gehöre. Nach der Ankündigung des neuen Silicon-Prozessors von Apple wollte ich diesmal aber vorne mit dabei sein. Zu Beginn gab es natürlich noch kaum kompatible Software. Darum musste ich für die Arbeit auf MAMP und lokale PHP-Installation zurückgreifen – furchtbar unflexibel. Nun habe ich es aber endlich geschafft Docker und DDEV zum Laufen zu bekommen.
Vorbereitung
Um DDEV nutzen zu können, müssen wir zunächst einmal Docker installieren. Hier erkläre ich Dir Schritt für Schritt, wie Du die aktuelle Preview-Version von Docker an der Start bekommst.
Installiere Rosetta 2
Rosetta 2 ist nach wie vor die Voraussetzung zur Installation von Docker, da einige Binaries noch auf der Darwin/ARM64-Architektur basieren. Am besten nutzt Du für die Installation den Terminal:
$ softwareupdate --install-rosettaInstalliere die aktuellste Version von Xcode
Damit DDEV installiert werden kann, brauchst Du die aktuellste Version von Xcode und der Command Line Tools. Xcode könnt Ihr direkt aus dem App Store installieren und am besten auch über diesen aktualisieren. Vorsicht: Die Installation bzw. ein Update kann verdammt lange dauern. Selbst wenn die Ladeanimation zu hängen scheint, geht es dann doch irgendwann weiter.
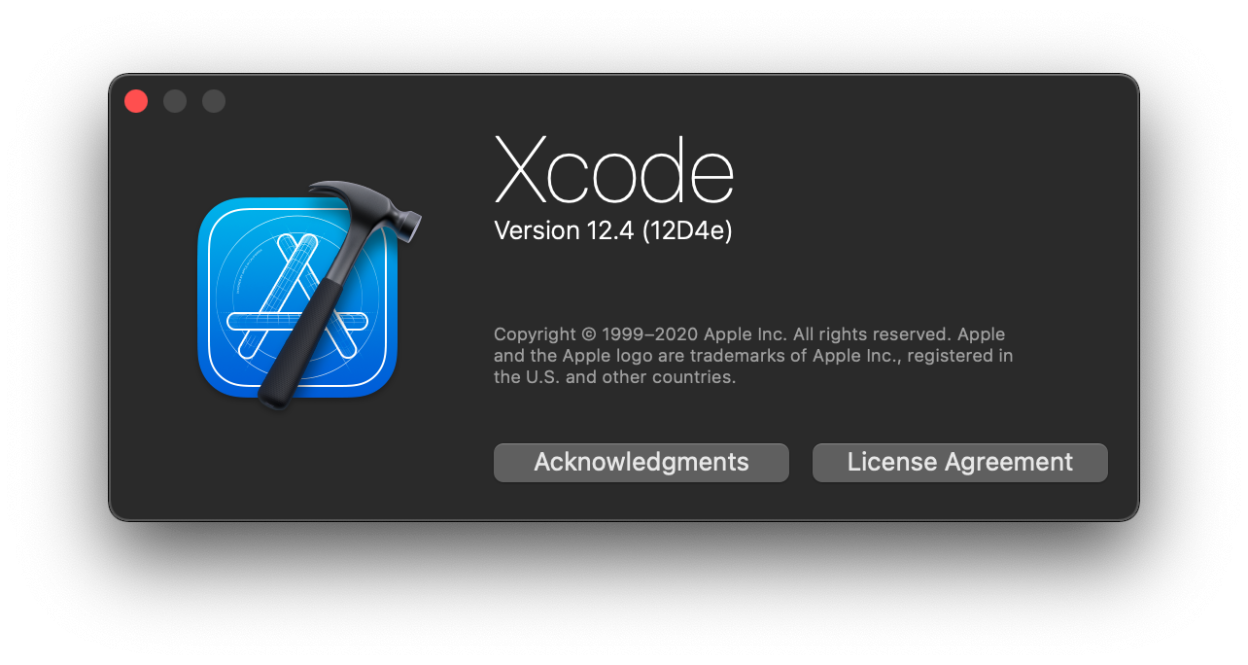
Zwar kannst Du Xcode auch über den Terminal aktualisieren, aber das hat zumindest bei mir nicht funktioniert. So ginge es zumindest rein hypothetisch:
$ softwareupdate --install xcodeDie Command Line Tools solltest Du aber auf jeden Fall direkt im Terminal installieren; und zwar so:
$ xcode-select --installInstalliere die Preview-Version von Docker
Endlich können wir nun auch Docker installieren. Hier steht zurzeit eine Preview-Version zur Verfügung, die zumindest für mich derzeit relativ problemlos funktioniert hat. Du solltest allerdings beachten, dass diese Version keine automatischen Updates beinhaltet. Sprich, Du wirst Updates selbst herunterladen und installieren müssen.
Die Preview-Version von Docker kannst Du hier herunterladen. Je nachdem, wann Du diesen Artikel liest, ist aber vielleicht auch schon wieder eine neuere Version verfügbar. Schau deswegen am besten vorher einmal in die Dokumentation.
Nachdem Du Docker (hoffentlich erfolgreich) installiert hast, solltest Du als Erstes einmal mehr Systemressourcen zuweisen. Ich stelle Docker in der Regel die Hälfte meiner CPU und die Hälfte meines Arbeitsspeichers zur Verfügung.
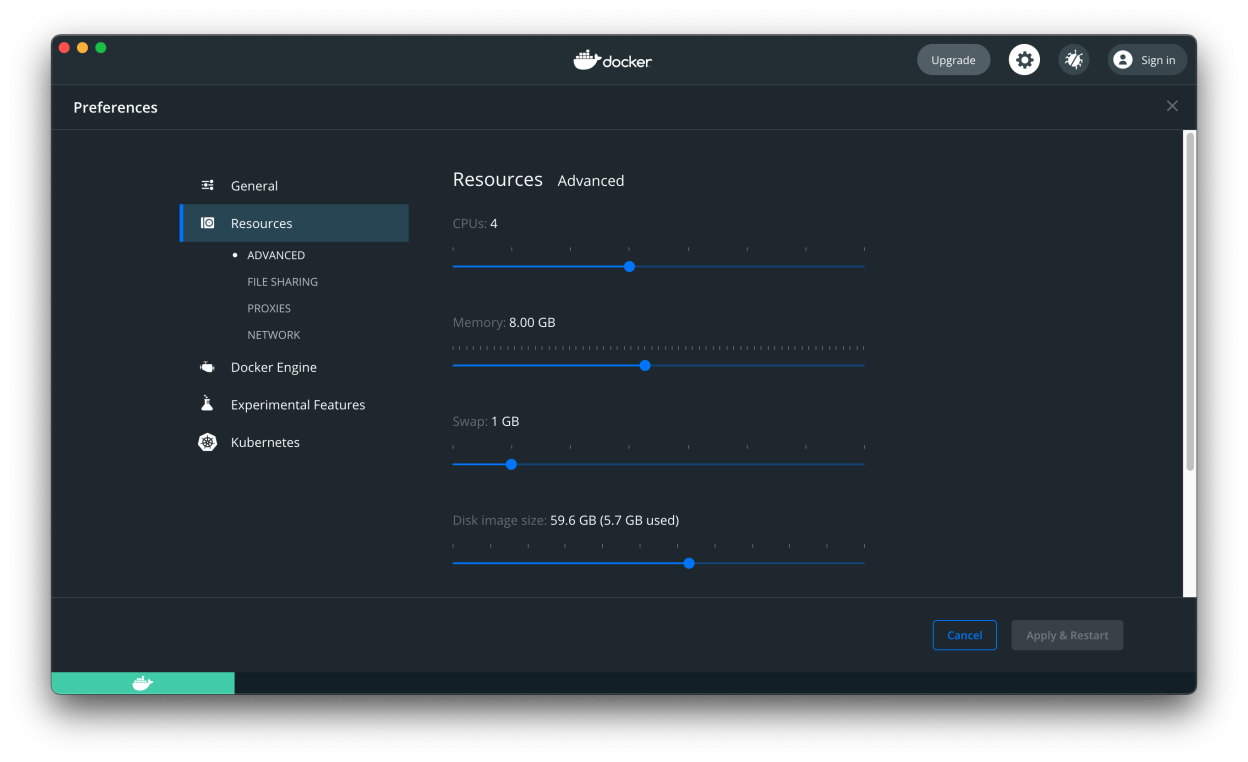
DDEV installieren
Hier hast Du zwei verschiedene Möglichkeiten, die ich beide vorstellen möchte. Zum einen kannst Du DDEV direkt über Homebrew installieren, zum anderen kannst Du ein Installationsskript nutzen. Nur letzteres führte bei mir zum Erfolg.
Option A: Installation via Script
Die DDEV-Entwickler haben freundlicherweise ein Installationsskript zur Verfügung gestellt. Die aktuellste Version davon kannst Du hier herunter laden.
Anschließend rufst Du das Skript über den Terminal auf:
$ bash install_ddev.shDDEV sollte anschließend installiert und einsatzbereit sein. Überprüfen kannst Du das ebenso über den Terminal:
$ ddev --versionOption B: Installation via Homebrew
Angeblich lässt sich DDEV auch direkt via Homebrew installieren. Bei mir hat dies allerdings immer Fehler geworfen. Hier sei der entsprechende Befehl dennoch der Vollständigkeit halber einmal genannt:
$ brew install drud/ddev/ddevWeitere und aktuellere Informationen zur Installation findest Du in der Dokumentation von DDEV.
Noch keine Kommentare vorhanden.